ワイドにしただけですとアリスの足元が見えなくなりますので補正が必要です。 (気にならなければ必要ありません、1の項目を飛ばして2へ行ってください) 1.ワイドに合ったFOV値で起動する fgamex86.dll を作成。 FOV値を変えたものをキーに割り付けてロードしたらその都度キーを押して変える方法が有りますが 押し忘れたりしますので、ゲーム開始時にワイドに合ったFOV値で起動する様に「fgamex86.dll」を改造します。 「Stirling」と言うフリーソフトを使用して行います。Vectorで「Stirling」で検索でヒットします。 baseフォルダに有る「fgamex86.dll」の名前を「fgamex86.dllSD」に変更します。(4:3画面の元として保存のため) 「Stirling」に取り込みます。 以下1か所を16:9用と16:10用に変更します。 000A4900の03のB4→D9 (16:9用) 000A4900の03のB4→D0 (16:10用、D0の0はゼロです) 黄色の行の00〜0Fの下部(16進数部)を書き換えます。 000A4900の03のB4→D9 書き換え前 書き換え後  書き換えたら、ファイル→名前を付けて保存で fgamex86.dllHD9 にして保存します。(16:9画面の元とするため) 左回り矢印をクリックして元に戻します。 もう一度書き換えます。 000A4900の03のB4→D0 (D0の0はゼロです) 書き換え前 書き換え後 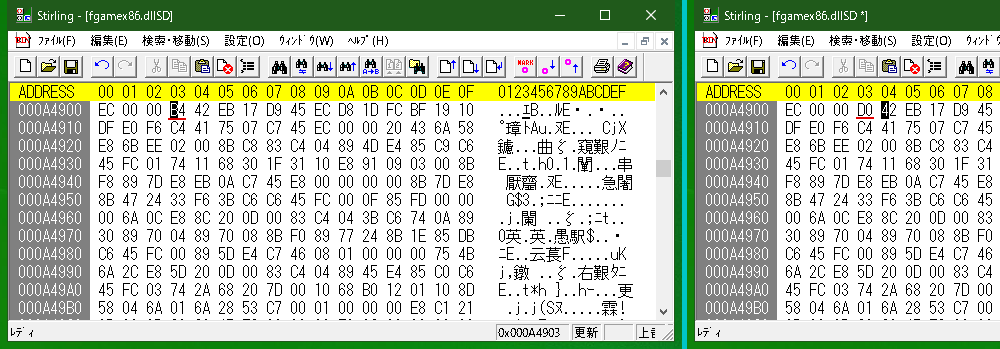 書き換えたら、ファイル→名前を付けて保存で fgamex86.dllHD10 にして保存します。(16:10の画面の元とするため) 「Stirling」を終了します。 (B4の書き換え値を他の16進数で前後すれば位置が変わりますので好みで調整出来ます) ワイド画面で起動する場合。 「fgamex86.dllHD9」を 「fgamex86.dll」名で コピーして使えば16:9の画面用FOV値で起動します。 「fgamex86.dllHD10」を 「fgamex86.dll」名で コピーして使えば16:10の画面用FOV値で起動します。 ノーマル画面で起動する場合。 「fgamex86.dllSD」を 「fgamex86.dll」名で コピーして使えば従来の4:3の画面用FOV値で起動します。 (config.cfg autoexec.cfg は元の状態に戻してください) ************************************************************************************************************************** 2.ワイド化にするため config.cfg の変更、autoexec.cfg の変更もしくは作成。 注意:ワイドに変更後、メニューの設定のいずれかを変更適用させると、画面が640x480に戻ってしまうようですので、 解像度以外の変更を済ませてから、ゲームを終了し、config.cfg ファイルをいじったほうが良いようです (config.cfgの 「seta r_mode "-1"」 の項目自体が削除されます) 画面幅の縦が480以上でないとメニュー画面での選択で、マウスで操作できない所が生じます。(キーボードでは操作出来ますが) --------------------------------------------------------------------------------------------------------------------------- config.cfg を直接書き換える方法と autoexec.cfg を使用して config.cfg に取り込ませる方法が有ります。 config.cfg を書き換える方法の場合は、画面が640x480に戻ってしまったら、config.cfg を書きなおさねばなりません。 autoexec.cfg の方法だと、 ゲームを一旦終了して、再起動すればautoexec.cfgファイルの内容が再度config.cfgファイルに取り込まれますので 画面はワイドに戻ります。 --------------------------------------------------------------------------------------------------------------------------- 元に戻せるよう config.cfg ファイルを別の場所にコピーしてバックアップしておきましょう 【A】解像度1920x1080の例、他の解像度の場合は、数値を変更してください。 autoexec.cfg に記述する方法(作成しないとbaseフォルダ内に元々は有りません) すでに作成して存在していれば、加筆で、無ければ新規にメモ帳他、テキストエディタで作成します。 seta r_mode -1 seta r_customHeight 1080 seta r_customWidth 1920 上の三行を記述し、 autoexec.cfg のファイル名で保存します。メモ帳では、Windowsの古いバージョンを使用している場合は以下の点に注意してください。 (保存の際、メモ帳の場合、ファイルの種類の欄は全てのファイルにしてください、 テキストだと autoexec.cfg にな らず autoexec.cfg.txt というファイルが出来てしまいます。 ただし、ファイル名変更で autoexec.cfg にしてやれば使用できます、WindowsXP-ServicePack1以前のWindowsでそうなるようです) autoexec.cfg ファイルを config.cfg と同じ base フォルダ内に保存します。 以上です。 *************************************************************************************************************************** 参考 一度ゲームを起動するとautoexec.cfg ファイルの内容がconfig.cfg ファイルに取り込まれますので autoexec.cfg ファイルを削除しても設定は元に戻りません。 元に戻すには autoexec.cfg ファイルと config.cfg ファイルを削除した後、バックアップしておいたconfig.cfg ファイルを戻します。 または設定を初期化して再設定になります。(config.cfg ファイルが無い状態で起動すると初期状態になります) autoexec.cfg ファイルと config.cfg ファイルを削除してから一度ゲームを起動してください。 設定のみインストール後の初期状態に成りますので、設定画面で各項目を再設定してください。(ゲームのセーブデータは保たれます) (ゲームを終了すると config.cfg ファイルが出来ています) *************************************************************************************************************************** 【B】 config.cfg に記述する方法(baseフォルダ内に元々有ります) 元に戻せるよう別の場所にコピーしてバックアップしておきましょう。 config.cfg に記述するわけですが、Windows 10のメモ帳ではOKですが、 テキストファイルなのにWindows 8.1以前のOSに付属のメモ帳ではうまく扱えません。 Windows 8.1以前のOSに付属のメモ帳で開くとこの様になります。 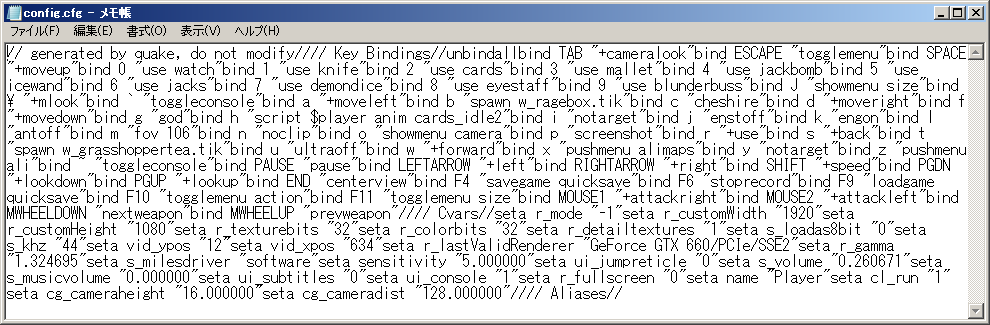 Windows 8.1以前のOSの場合(MSワードで開き、編集後テキスト形式で保存すれば使えます、がアプリが大げさです) フリーでも色々テキストエディタが有るのでそれらを使用すれば出来ます。 画像の赤下線部分追加、他の部分は各自の設定により異なります 1920x1080用にするには // Cvarsの項目中の seta r_modeの "" の中を-1に書き換えます。 以下2行追加します。(数値がモニタの解像度です)(他の解像度の場合ここを合うように変更) seta r_customHeight "1080" seta r_customWidth "1920" 画像の赤線部分が1920x1080用に書き換えた所です。(テキストエディタによる例) (他の項目は各自の環境で異なる部分が有ります、setaは//Cvars項目内なら何処の位置でもOK、 ゲーム終了後整理されています) 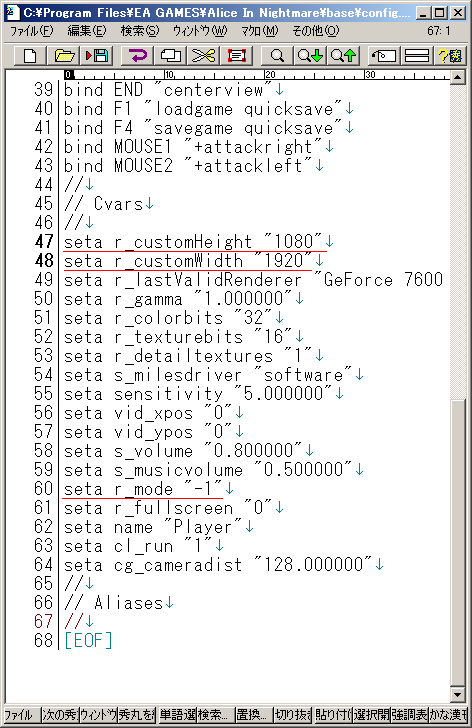 *************************************************************************************************************************** 参考:元に戻すには config.cfg ファイルを削除した後、バックアップしておいたものを戻すか、 内容を以前に戻してからゲームを起動してください。 *************************************************************************************************************************** 【A】、【B】いずれかで作成後、ゲームを起動すればワイドスクリーンになります、 ただしメニューは横に伸ばされた表示となります。 左右のゲージ支柱の下端が切れています、選択武器表示との位置関係が崩れています。 左右のゲージがワイドでは、満タンでも上端になりません。 その分、ゲージがゼロになっても実際は、まだ残っています。 16:9の比率のときはゲージ頂部の球が表示されません。→16:10画像、16:9画像 ★ゲージレベル上部の空きとヘルスが0になる前に表示が0に成ってしまうのを補正するMOD。 ダウンロード WideHealth.zip (ゲージの変化範囲に合わせて窓部分をずらした絵に置き換えてるだけです) (16:9ではゲージ頂部の球が無いのを疑似球で表示します) ページのトップへ戻る ワイド化前の状態↓ (画面比4:3) 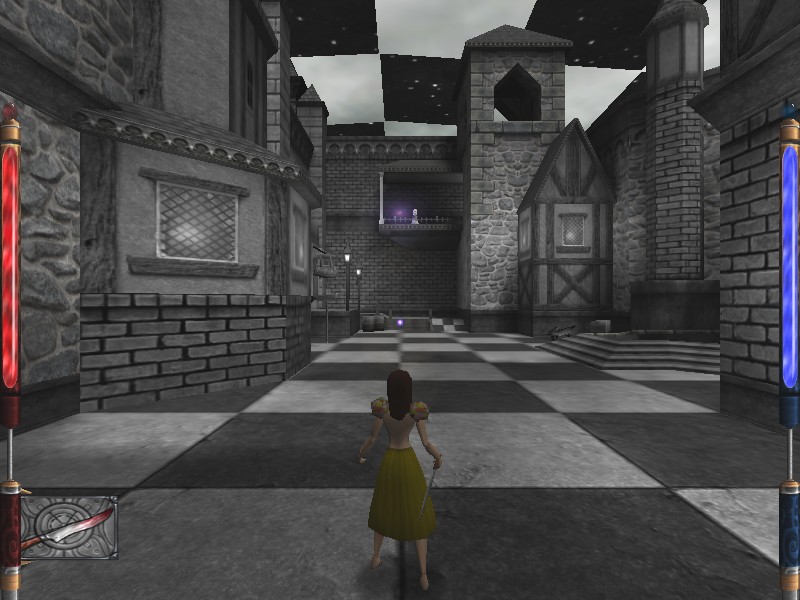 画面比16:9(1366x768、1600x9000、1920x1080) ワイド化後↓ (画面比16:9)ゲージ補正MODも使用。  ★MOD「American McGee's Alice HD 2020」から16:9専用のゲージを作成するゲージMODのページ *************************************************************************************************************************** 画面比16:10(1440x900、1680x1050、1920x1200) ワイド化後↓ (画面比16:10)ゲージ補正MODも使用。 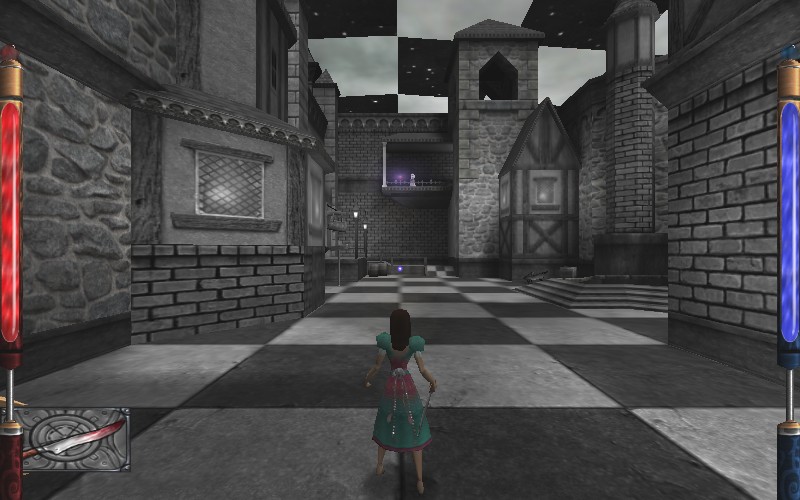 *************************************************************************************************************************** ページのトップへ戻る |