アリスマッドネスリターンズ・コンプリート版がインストールされている中から「Alice1」フォルダを 別の所に(とりあえずEドライブにコピーしました、E:\Alice1)どこでも良いです。 コピーした「Alice1」その中の「bin」フォルダを開きそこに有る 「Alice.exe」からショートカットをデスクトップに成し、 ショートカットを右クリックでプロパティを開き、リンク先の欄で末尾のalice.exeに続けて -RunningFromAlice2(-の前に半角スペース) 又は -RunningFromAlice2 +forcemenu Main(-と+の前に半角スペース) を追加して適用、OKで終了します。 前者の場合は HD版 American Mcgee's Aliceの最初のロゴ画面からの起動になります。 後者の場合は HD版 American Mcgee's Aliceのロゴ画面を飛ばしてメニュー画面からの起動になります。 セーブデータの「save」フォルダと、設定ファイル「config.cfg」はマッドネスのメニューから起動した場合と同じで C:\Users\ユーザー名\Documents\My Games\American McGee's Alice に出来ます。(コピー先のE:\Alice1\bin\baseフォルダにconfig.cfgをおいても動作に反映しません) アリスマッドネスリターンズ・コンプリート版のメニューからHD版 American McGee's Aliceが起動していたなら以上で HD版 American McGee's Aliceが単独で起動します。★Xbox360のコントローラーが使えます。 ★Win10-Pro 64bit、22H2をクリーンインストールしたPCに「Alice1」フォルダのみコピーしました。 「xinput1_3.dll」が無いと出て起動しませんでした。 マッドネスをインストールしたPCの「C:\Windows\SysWOW64」フォルダに有りましたので それをクリーンインストールしたPCの「C:\Windows\SysWOW64」フォルダにコピーしたら起動しました。 ★WinXPでも「Alice1」フォルダ、「xinput1_3.dll」の「C:\Windows\Sysm32」フォルダへ コピーで起動しました、 Xbox360のドライバーをインストールすればXbox360コントローラーも使えます。 ★「xinput1_3.dll」が無い場合 Xbox360コントローラーのドライバーCDが有れば DirectX\OCT2006_xinput_x86.cabを展開(解凍)すれば中に有ります。 又は 「DirectX End-User Runtime」を以下から入手、インストールすればOK。(xinput1_3.dll以外もインストールされますが) https://www.microsoft.com/ja-jp/download/details.aspx?id=35 --------------------------------------------------------------------------------------------------------------------------- 画面16:9に適したFOV値になるように「fgamex86.dll」を改造する。(2つ目の方法と共通) config.cfgに bind m "fov 106"と書いてゲームが起動したらキーを押して切り替えというのも有りますが切り替え忘れたりします。 「fgamex86.dll」を4:3と16:9用に2つ用意しておき好みの方を使います。 「Stirling」と言うフリーソフトを使用して行います。Vectorで「Stirling」で検索でヒットします。 「base」に有る 「fgamex86.dll」を「fgamex86.dllSD」の名前に変更します。 「fgamex86.dllSD」を 「Stirling」に取り込みます。 黄色の行の00〜0Fの下部(16進数部)で、1か所を書き換えます。 0015AC90の06のB4→D9 書き換え前 書き換え後 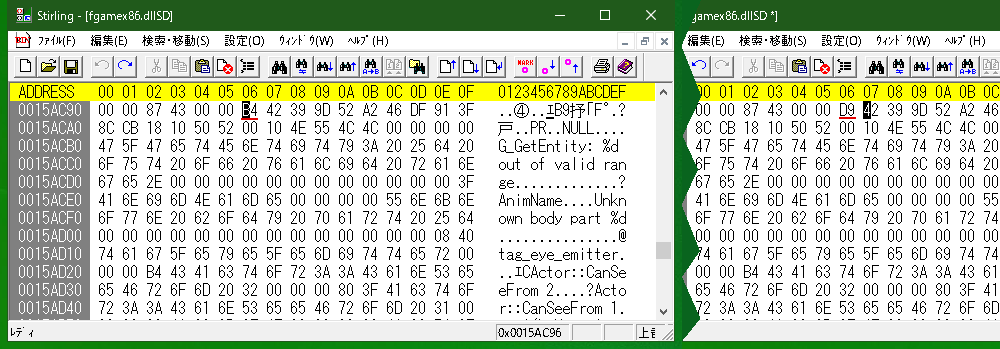 書き換えたら、ファイル→名前を付けて保存で fgamex86.dllHD にして保存します。 「Stirling」を終了します。 (B4の書き換え値を他の16進数で前後すれば位置が変わりますので好みで調整出来ます) 「fgamex86.dllHD」を 「fgamex86.dll」で コピーして使えば16:9の画面用FOV値で起動します。 「fgamex86.dllSD」を 「fgamex86.dll」で コピーして使えば4:3の画面用FOV値で起動します。 **************************************************************************************************************************** 2つ目の方法 (マッドネス・コンプリート版がインストールされている所の「bin」フォルダの[alice.exe」を改造する。 「Stirling」と言うフリーソフトを使用して行います。 Vectorで「Stirling」で検索でヒットします。 アリスマッドネスリターンズ・コンプリート版がインストールされている 「Alice1」フォルダの中の「bin」フォルダを開きそこに有るAlice.exeを 「Stirling」に取り込みます。 黄色の行の00〜0Fの下部で、5か所を書き換えます。 000636E0の0Eの74→EB 000649A0の0Cの02→00 000649C0の0Eの03→00 000649F0の00の01→00 00064A00の08の75→EB 000636E0の0Eの74→EB 書き換え前 書き換え後 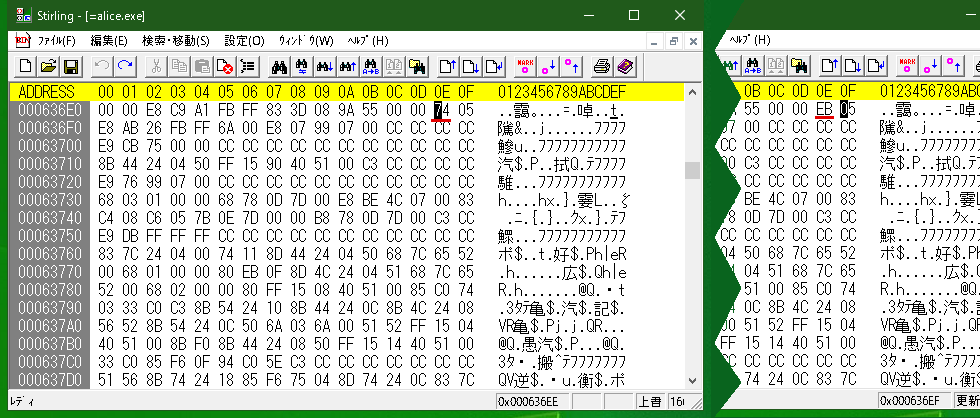 000649A0の0Cの02→00 (00の0はゼロです) 書き換え前 書き換え後  000649C0の0Eの03→00 (00の0はゼロです) 書き換え前 書き換え後 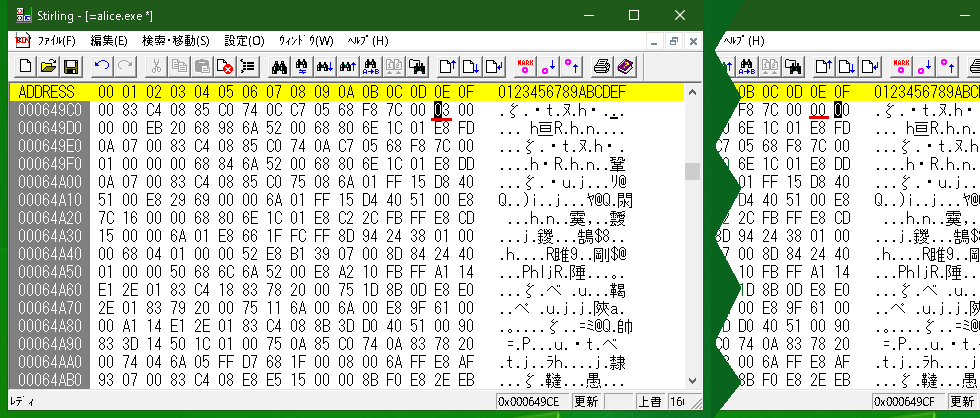 000649F0の00の01→00 (00の0はゼロです) 書き換え前 書き換え後 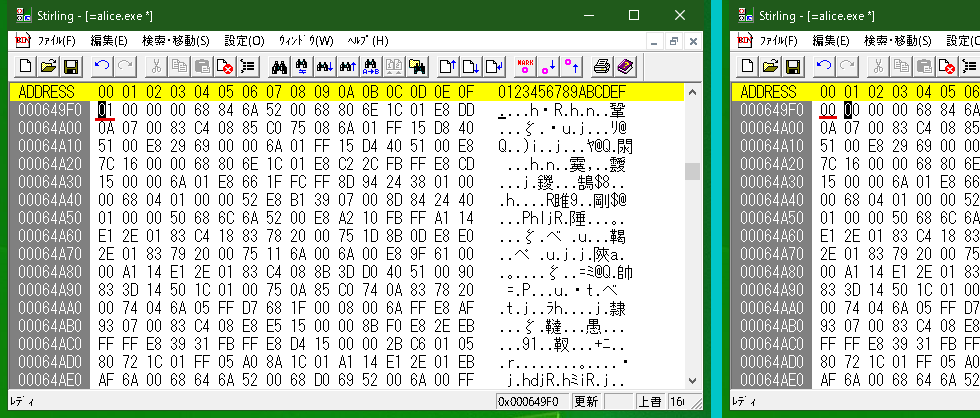 00064A00の08の75→EB 書き換え前 書き換え後 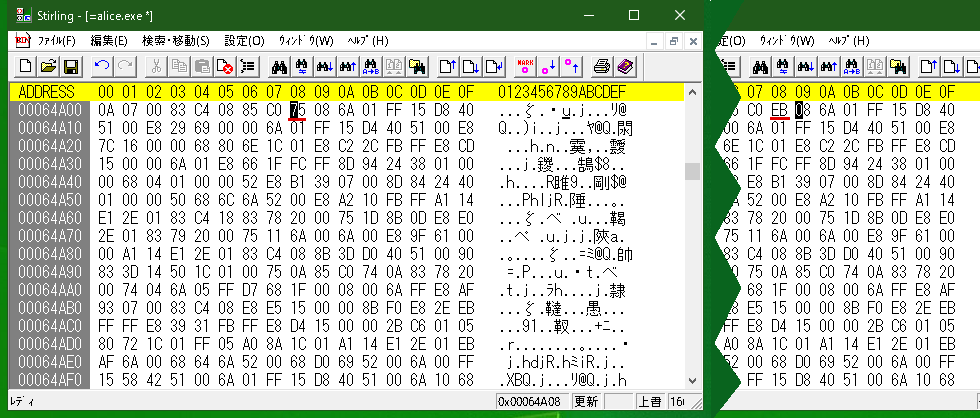 5か所書き換えたら上書き保存します。 「Stirling」を終了します。 「Alice.exe」からショートカットをデスクトップに作成します、 ショートカットを右クリックでプロパティを開き リンク先の欄で末尾のalice.exe"に続けて半角スペース空け-RunningFromAlice2を追加して適用、OKで終了します。 ショートカットをダブルクリックすれば、HD版 American Mcgee's Aliceの最初のロゴ画面から起動します。 作成したショートカットを右クリックでプロパティを開き リンク先の欄で末尾のalice.exe"に続けて半角スペース空け-RunningFromAlice2 +forcemenu Mainを 追加して適用、OKで終了します。(+forcemenu Mainの前にも半角スペース) HD版 American Mcgee's Aliceのロゴ画面を飛ばしてメニュー画面からの起動になります。 改造前はマッドネスのメニューからAmerican Mcgee's Aliceを起動し、終了した場合、マッドネスが起動しましたが 改造後はマッドネスのメニューからAmerican Mcgee's Aliceを起動し、終了した場合、マッドネスは起動しません。 --------------------------------------------------------------------------------------------------------------------------- 画面16:9に適したFOV値になるように「fgamex86.dll」を改造する。 ★1つ目の方法に記載と同一ですので 1つ目の「画面16:9に適したFOV値になるように「fgamex86.dll」を改造する。」に沿って行ってください。 *************************************************************************************************************************** Windows10-64bit時の環境 マザーボード ASUS Z590-P CPU i7 3770K 3.5GHz グラボ Geforce-GTX660(NVIDIA) サウンド オンボード OS Windows 10 Pro (64bit版) *************************************************************************************************************************** |