「ClipCursorManagerOld 」を使用 (Micrpsoft .NET Framework 3.5 も必要) ★マウスポインタがゲーム画面外に出るのを防ぎます。 また、GUI窓呼出キーを押すことで意図的に出して他の操作を行うことも出来ます。 ●Winsows UpDateにより正常動作しない場合あり→ここ アリス イン ナイトメアを窓モードでプレーしていると、時々Windowsのダイアログが出現したり、 まれにゲームの枠外にマウスポインタが出てゲーム操作が出来なくなることが有ります。 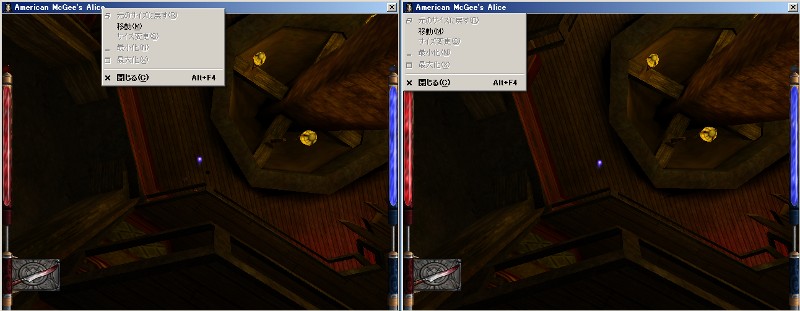 ClipCursorManagerOld 版を使用するとWindowsのダイアログの出現と、枠外にマウスポインタが出てしまうの防ぎます。 (Windows XP、Windows 7、Windows 8/8.1、Windows 10で動作することを確認) (ゲーム中に間違えて日本語入力のキーを押してしまったときに出る文字は阻止できませんので 日本語入力のキーを押さないようにしましょう) ★インストール ベクターに行き「ClipCursorManagerOld 」で検索をかけると「 ClipCursorManagerOld 1.10 」がヒットします。 ClipCursorManagerOld .ZIPをダウンロードし、展開(解凍)します。 出てきた「ClipCursorManager」フォルダを適当な場所に保存し、フォルダの中に有る「ClipCursorManager.exe」の ショートカットをデスクトップに作成します。 最初の設定。 「ClipCursorManager」フォルダの中にある「setting.exe」をダブルクリックして、キー割付を行います。 ダブルクリックすると、 ★(このままだとGUI表示F1と、ゲーム初期値のクイックロードF1がバッティングしてしまいます) ゲームで使用しているキーを避けて設定しなおします。 記入欄をクリックしたのち、キーボードのキーを押し登録をクリックします。(なし、にする場合はBackspaceかDeleteキーで消去) ゲーム中、ONかOFFか表示が無いのでわからなくなるので、Start<=>Stop Toggleは無しにしました。 (ゲーム中にキー誤押しでの解除を避けるため、Stopも無しの方がいいかと思います。とりあえず今回は設定しましたが) StartをF7に、StopをF8に、GUI表示をF2に割り付けました。 キー割付は終了です。Xを押して閉じます。 ************************************************************************************************************************** 次に、対象となるソフトの設定です。(方法1か方法2のいずれかで設定してください) (設定が済めば、ゲーム中、GUI窓表示キーF2を押すだけでカーソルがゲーム画面から出ます、詳しくは下に記載の副次作用を参照) 【方法1】 アリス イン ナイトメアを窓状態(ビデオ設定のフルスクリーンのX無し)で起動する様にしておいて、終了しておきます。、 「ClipCursorManager.exe」のショートカットをダブルクリックして、起動します。 ↑の窓が出ますので「はい(Y)」をクリックした後アリス イン ナイトメアのアイコンをクリックしてゲームを起動します。 再び↑の窓が出ますので「はい(Y)」をクリックした後アリス イン ナイトメアのゲーム画面をクリックします。 以上で設定は終わりです。 インストールはこれで終了です。 下方の「制御ON-OFF」へ進んでください。 【方法2】 まず、アリス イン ナイトメアを窓状態(ビデオ設定のフルスクリーンのX無し)で起動しておいてから、 ゲーム画面からマウスカーソルをだして、 「ClipCursorManager.exe」のショートカットをダブルクリックして、起動します。 (ゲーム画面からマウスを出すには、Ctrl+Alt+Deleteでタスクマネージャを起動すると出ます) (Windows Vista以降ならCtrl+Alt+Tabキーあたりでカーソルがゲーム画面から出る機種も有るかと思います) (Windows XPでは、Ctrl+Alt+Deleteでタスクマネージャを起動して出します) 起動するとタスクバーと、その通知領域(バーの右の部分)にアイコンが表示され、 (タスクマネージャを起動してマウスカーソルを出した場合は、この窓が出たらタスクマネージャを終了で良いです) はじめての起動時にはこの窓が出現しますので、はい(Y)をクリックした後、アリス イン ナイトメアのゲーム画面をクリックします。 インストールはこれで終了です。 次の「制御ON-OFF」へ進んでください。 【制御ON-OFF 】 ゲーム画面がアクティブな状態でF7を押すと一瞬小さなStartと表示が出て開始されます、(表示位置はカーソル位置に関連?) 解除するにはF8キーを押します一瞬小さなStopと表示が出て機能は停止します。(ClipCursorManager自体は終了しません) ClipCursorManager自体を終了させるには、タスクバーの通知領域(バーの右の部分)にあるアイコンから終了させます。 *********************************************インストールが済んでいる場合************************************************ ClipCursorManagerを先に起動しておいて、ゲームを起動します。 ★★重要★★ ゲームが起動したらプレーするステージを選択、ロード後、ClipCursorManagerのStartキー(今回はF7)を押してから、 ゲームを開始してください。 (エリア絵が出て、新ステージが開始した時は、再度Startキーを押してください) (ゲームオーバーでセーブデータをロードした時は、再度Startキーを押してください) ★Windows Vista以後のOSで使用の場合、制御が効かない時はショートカットアイコンのプロパティで 互換性タブ→互換モードで □互換モードでこのプログラムを実行する にチェックを入れ WinXP or 98/ME or 95 で使うと良い場合があります。 ************************************************************************************************************************** ★副次作用 (F2キーでGUI窓を呼び出すことにより、通常出ないマウスカーソルがゲーム画面外に出ますので、 他のソフト等をいじることが出来ます) (ゲームに戻るときはGUI窓のOKをクリックして、ゲーム画面をクリックします、 ★重要(改めてF7を押してマウス制御をSTARTします) F2キーを押してマウスポインタをゲーム画面外に出すとマウス制御OFFに成りますのでゲームに戻ったら 再度F7キーを押す必要が有ります。 GUI窓が隠れて見えない場合は、 タスクバーのClipCursorManager.exe(ClipCursor.exeの方では有りません)をクリックするとGUI窓が前に出ます。 ★★★★★★★★★★★★★★★★★★★★★★★★★★★★★★★★★★★★★★★★★★★★★★★★★★★★★★★★★★★★★ 以後、ゲームの対象を変更したい時は、GUI表示に割り当てたキー(今回はF2)を押すと の窓が出ますので、マウス指定をクリックして、新たなゲ-ムの画面をクリックします。 OKを押して窓を閉じます。(ClipCursorManager自体は終了しません)、 終了をクリックした場合はClipCursorManager自体が終了します) ゲーム画面がアクティブな状態でF7を押すと一瞬小さなStartと表示が出て開始されます。 *******************************************************使用機器*********************************************************** マザーボード:ASUS Z590P、グラフィックボード:GeForce GTX 660、OS:Win10 Pro 64bit *************************************************************************************************************************** |