アリス イン ナイトメアを窓モードでプレーしていると、時々Windowsのダイアログが出現したり、 まれにゲームの枠外にマウスポインタが出てゲーム操作が出来なくなることが有ります。 KANOTYPE 公式ブログ https://blog.kanotype.net/?p=794 掲載の「WindowMouseClipper」を使用 (Micrpsoft .NET Framework 3.5 も必要) ★マウスポインタがゲーム画面外に出るのを防ぎます。(ブログのページに使い方が載っています) F9キーを押すことで意図的に出して他の操作を行うことも出来ます。 動作OS、Windows 7以降(Windows 10で動作することを確認) (ゲーム中に間違えて日本語入力のキーを押してしまったときに出る文字は阻止できませんので 日本語入力のキーを押さないようにしましょう) ★インストール (アリスインナイトメアの場合として記しています) 上記ブログに行き「 WindowMouseClipper本体のダウンロード v1.0.1」をダウンロードし、展開(解凍)します。 出てきた「WindowMouseClipper.exe」を適当な場所に保存し、ショートカットをデスクトップに作成します。 設定。 ショートカットをダブルクリックして「WindowMouseClipper.exe」を起動し、 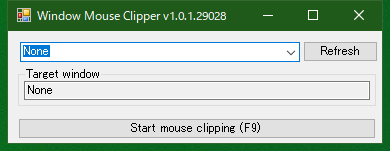 アリスインナイトメアを起動した時、ゲーム画面に重ならない位置に移動しておきます。 アリスインナイトメアを起動します。 F9キーを2回押す、2回目[Start mouse clipping (F9)]の時、カーソルがゲーム画面から出せますので 「Refresh」をクリックします(リストに無いアリスインナイトメアをリストに取り込むため) 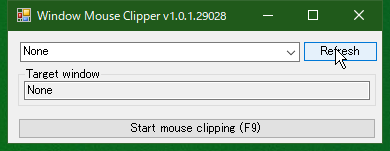 Refreshの左の「V」をクリックしリストを表示します。 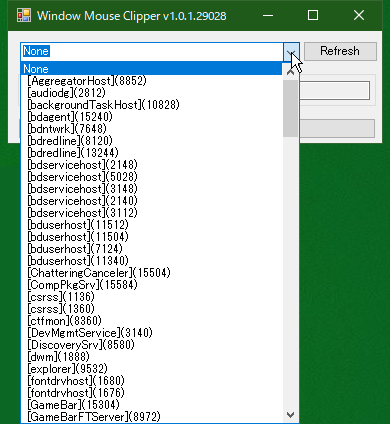 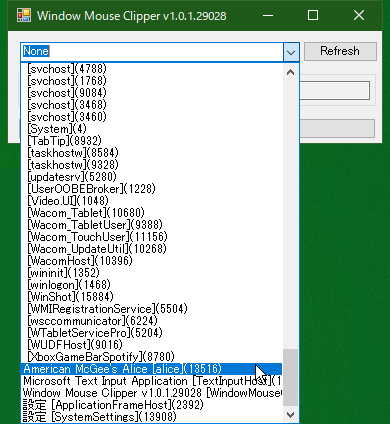 スライダーを下に移動し「American McGee's Alice[alice](*****)」を選択します。(数字部)は起動のたびに異なります。 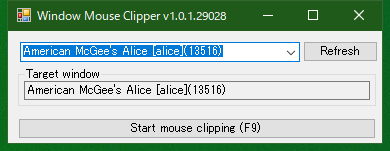 設定終了。 次の三つのうち、どれかでゲームを開始します。 [Start mouse clipping (F9)]をクリックし、ゲーム画面をクリックしてゲームを始めます。→ Stop mouse clipping (F9)になる F9キーを押し、ゲーム画面をクリックしてゲームを始めます。→ Stop mouse clipping (F9)になる ゲーム画面をクリックし、F9キーを押してゲームを始めます。→ Stop mouse clipping (F9)になる ★注:一旦「WindowMouseClipper」を終了すると「American McGee's Alice[alice](*****)」はリストから消えます。 再度起動したときは、上の手順でまた行う必要が有ります。 補足 WindowMouseClipperを起動したまま、アリスインナイトメアを終了し、アリスインナイトメアを再起動して WindowMouseClipperを「start・F9」した場合、マウスが画面外に出る事が有りましたので、 アリスインナイトメアの終了時はWindowMouseClipperも終了する。 またアリスインナイトメアを起動する時は、WindowMouseClipperを起動、アリスインナイトメアを起動で 同手順を踏んでゲームを始めるのが良いようです。 *******************************************************使用機器*********************************************************** マザーボード:ASUS Z590P、グラフィックボード:GeForce GTX 660、OS:Win10 Pro 64bit *************************************************************************************************************************** |